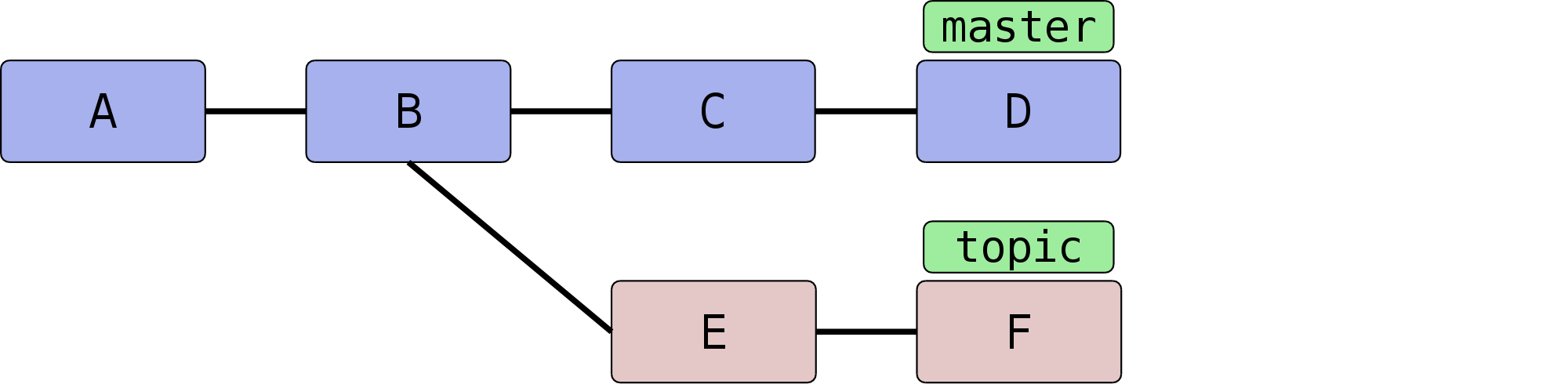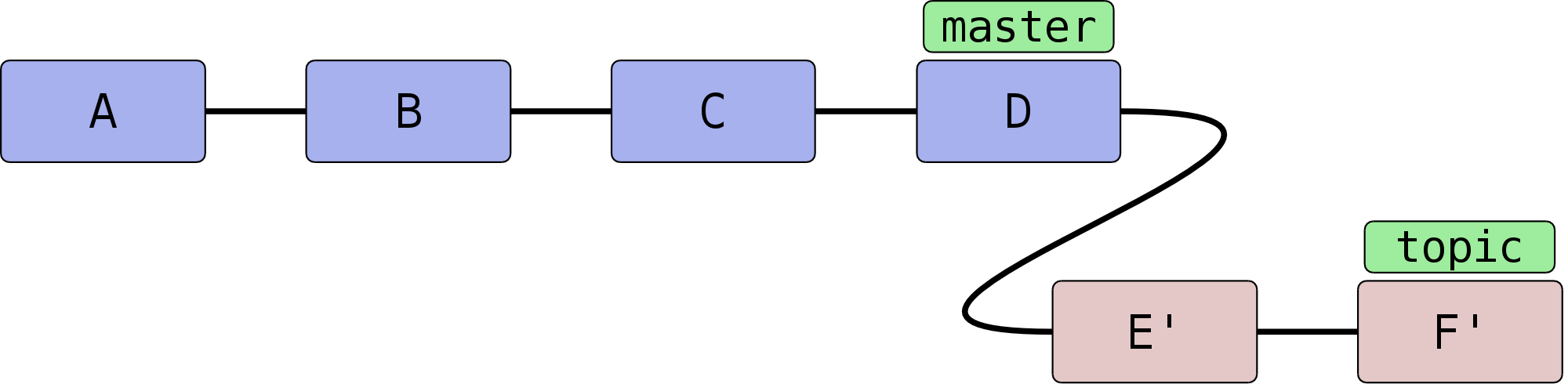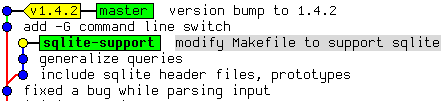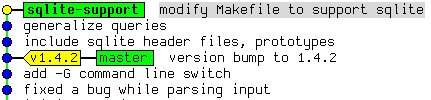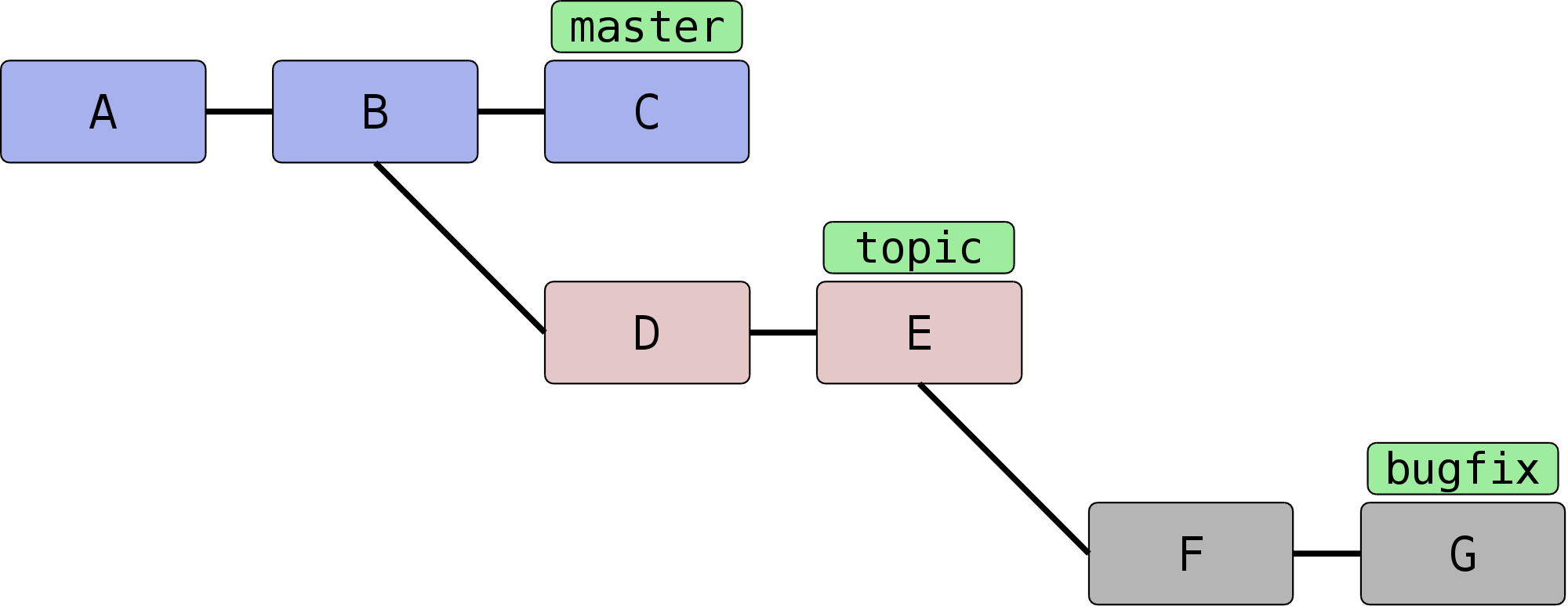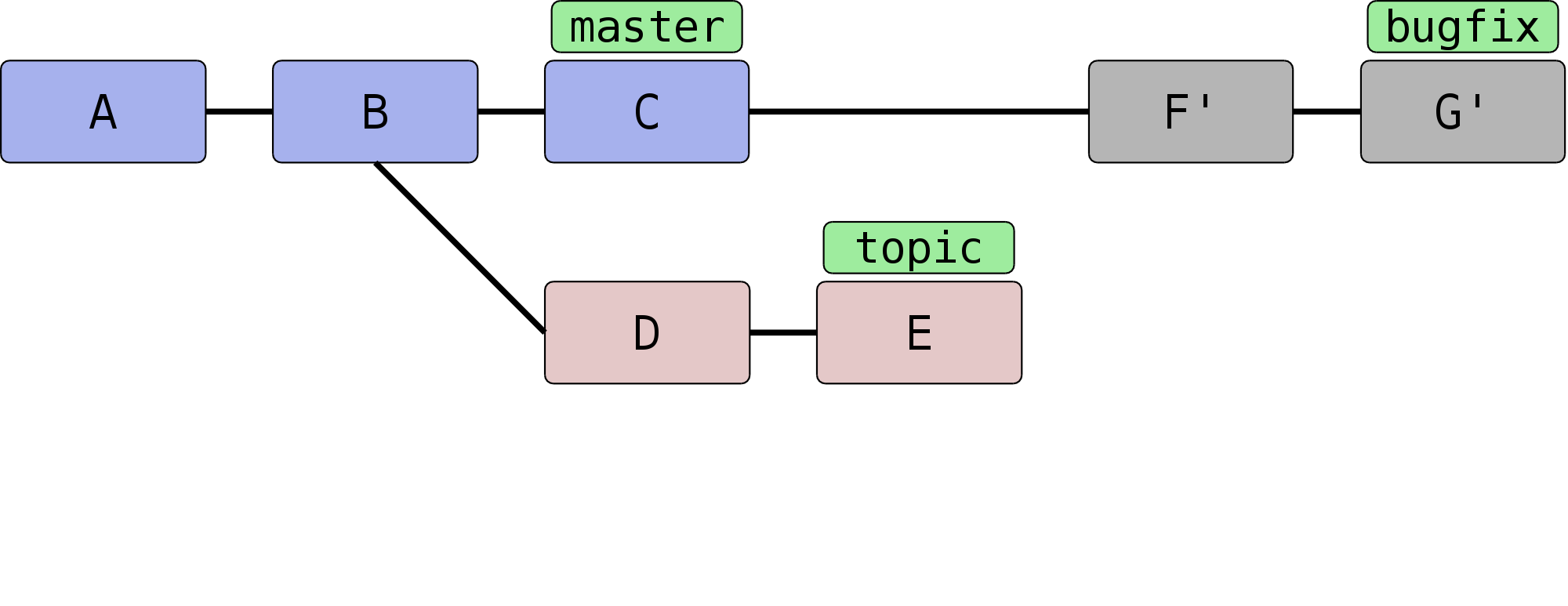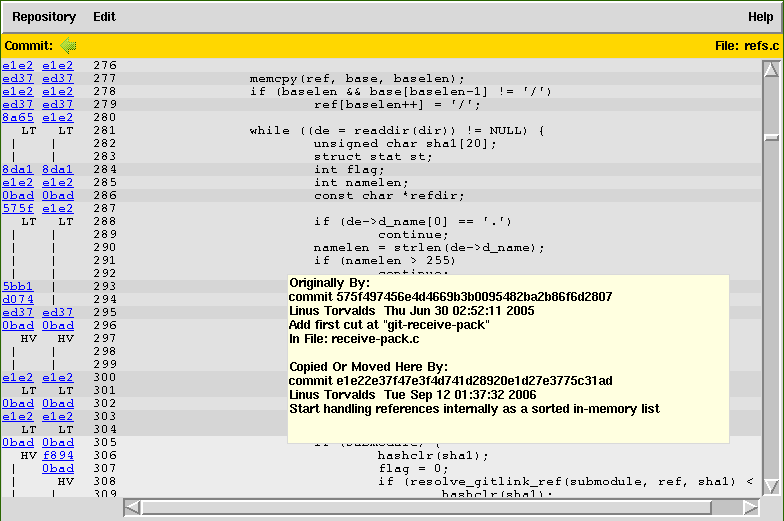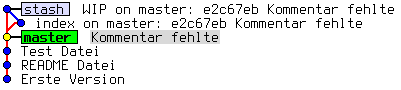Das folgende Kapitel behandelt ausgewählte fortgeschrittene Konzepte. Im Vordergrund steht das Rebase-Kommando mit seinen vielfältigen Anwendungen. Wir finden heraus, wer wann eine Zeile im Quellcode verändert hat (Blame) und wie Sie Git anweisen, Dateien und Verzeichnisse zu ignorieren. Außerdem wird darauf eingegangen, wie Sie Änderungen am Working Tree in den Hintergrund stellen (Stash) und Commits annotieren (Notes). Zuletzt zeigen wir Ihnen, wie Sie schnell und automatisiert Commits finden, die einen Bug einführen (Bisect).
Im Abschnitt über die Interna von Git wurde bereits erwähnt, dass man
Commits in einem Git-Repository (anschaulich: dem Graphen) beliebig
verschieben und modifizieren kann. Möglich wird das in der Praxis vor
allem durch das Git-Kommando rebase. Das Kommando ist sehr
mächtig und wichtig, aber zum Teil auch etwas anspruchsvoller in der
Anwendung.
Rebase ist ein Kunstwort, was soviel bedeutet wie „etwas auf eine neue Basis stellen“. Gemeint ist damit, dass eine Gruppe von Commits innerhalb des Commit-Graphen verschoben, also Commit für Commit auf Basis eines anderen Knotens aufgebaut wird. Die nachfolgenden Grafiken veranschaulichen die Funktionsweise:
In der einfachsten Form lautet das Kommando git rebase
<referenz> (im o.g. Diagramm: git rebase master). Damit
markiert Git zunächst alle Commits <referenz>..HEAD, also die
Commits, die von HEAD aus erreichbar sind (dem aktuellen
Branch) abzüglich der Commits, die von <referenz> aus
erreichbar sind – anschaulich gesprochen also alles, was im aktuellen
Branch, aber nicht in <referenz> liegt. Im Diagramm sind das
also E und F.
Die Liste dieser Commits wird zwischengespeichert. Anschließend checkt
Git den Commit <referenz> aus und kopiert die einzelnen,
zwischengespeicherten Commits in der ursprünglichen Reihenfolge als
neue Commits in den Branch.
Hierbei sind einige Punkte zu beachten:
-
Weil der erste Knoten des
topic-Branches (E) nun einen neuen Vorgänger (D) hat, ändern sich seine Metadaten und somit seine SHA-1-Summe (er wird zu E'). Der zweite Commit (F) hat dann ebenfalls einen anderen Vorgänger (E' statt E), dessen SHA-1-Summe ändert sich (er wird zu F') usw. – dies wird auch als Ripple Effect bezeichnet. Insgesamt werden alle kopierten Commits neue SHA-1-Summen haben – sie sind also im Zweifel gleich (was die Änderungen betrifft), aber nicht identisch. - Bei einer solchen Aktion können, genau wie bei einem Merge-Vorgang, konfliktbehaftete Änderungen auftreten. Git kann diese teilweise automatisch lösen, bricht aber mit einer entsprechenden Fehlermeldung ab, wenn die Konflikte nicht trivial sind. Der Rebase-Prozess kann dann entweder „repariert“ und weitergeführt oder abgebrochen werden (s.u.).
-
Sofern keine weitere Referenz auf den Knoten F zeigt, geht
dieser verloren, weil die Referenz
HEAD(und gegebenenfalls der entsprechende Branch) bei einem erfolgreichen Rebase auf den Knoten F' verschoben wird. Wenn also F keine Referenz mehr hat (und auch keine Vorgänger, die F referenzieren), kann Git den Knoten nicht mehr finden, und der Baum „verschwindet“. Wenn Sie sich nicht sicher sind, ob Sie den Original-Baum noch einmal benötigen, können Sie zum Beispiel mit demtag-Kommando einfach eine Referenz darauf setzen. Dann bleiben die Commits auch nach einem Rebase erhalten (dann aber in doppelter Form an verschiedenen Stellen im Commit-Graphen).
Betrachten Sie folgende Situation: Der Branch sqlite-support
zweigt vom Commit „fixed a bug…“ ab. Der
master-Branch ist aber schon weitergerückt, und ein neues
Release 1.4.2 ist erschienen.
Nun wird sqlite-support ausgecheckt und neu auf
master aufgebaut:
$ git checkout sqlite-support $ git rebase master First, rewinding head to replay your work on top of it... Applying: include sqlite header files, prototypes Applying: generalize queries Applying: modify Makefile to support sqlite
Rebase wendet die drei Änderungen, die durch Commits aus dem Branch
sqlite-support eingeführt werden, auf den
master-Branch an. Danach sieht das Repository in Gitk wie
folgt aus:
Normalerweise wird git rebase immer den Branch, auf dem Sie
gerade arbeiten, auf einen neuen aufbauen. Allerdings gibt es eine
Abkürzung: Wollen Sie topic auf master aufbauen,
befinden sich aber auf einem ganz anderen Branch, können Sie das per
$ git rebase master topic
Git macht intern Folgendes:
$ git checkout topic $ git rebase master
Beachten Sie die (leider wenig intuitive) Reihenfolge:
git rebase <worauf> <was>
Bei einem Rebase kann es zu Konflikten kommen. Der Prozess hält dann mit folgender Fehlermeldung an:
$ git rebase master
...
CONFLICT (content): Merge conflict in <datei>
Failed to merge in the changes.
Patch failed at ...
The copy of the patch that failed is found in:
.../.git/rebase-apply/patch
When you have resolved this problem, run "git rebase --continue".
If you prefer to skip this patch, run "git rebase --skip" instead.
To check out the original branch and stop rebasing, run "git rebase
--abort".
Sie gehen vor wie bei einem regulären Merge-Konflikt (siehe
Abschnitt 3.4, „Merge-Konflikte lösen“) – git mergetool ist hier
sehr hilfreich. Fügen Sie dann einfach die geänderte Datei per
git add hinzu und lassen Sie den Prozess per git
rebase --continue weiterlaufen.[54]
Alternativ lässt sich der problematische Commit auch überspringen, und
zwar mit dem Kommando git rebase --skip. Der Commit ist
dann aber verloren, sofern er nicht in einem anderen Branch irgendwo
referenziert wird! Sie sollten diese Aktion also nur ausführen, wenn
Sie sicher wissen, dass der Commit obsolet ist.
Wenn das alles nicht weiterhilft (Sie z.B. den Konflikt nicht an
der Stelle lösen können oder gemerkt haben, dass Sie gerade den
falschen Baum umbauen), ziehen Sie die Notbremse: git rebase
--abort. Dies verwirft alle Änderungen am Repository (auch schon
erfolgreich kopierte Commits), so dass der Zustand danach genau so
ist, wie zu dem Zeitpunkt, als der Rebase-Prozess gestartet wurde. Das
Kommando hilft auch, wenn Sie irgendwann vergessen haben, einen
Rebase-Prozess zu Ende zu führen, und sich andere Kommandos
beschweren, dass sie ihre Arbeit nicht verrichten können, weil gerade
ein Rebase im Gang ist.
Rebase ist vor allem sinnvoll, um die Commit-Geschichte eines Projekts einfach und leicht verständlich zu halten. Beispielsweise arbeitet ein Entwickler an einem Feature, hat dann aber ein paar Wochen lang etwas anderes zu tun. Währenddessen ist die Entwicklung im Projekt aber schon weiter vorangeschritten, es gab ein neues Release etc. Erst jetzt kommt der Entwickler dazu, ein Feature zu beenden. (Auch wenn Sie Patches per E-Mail verschicken wollen, hilft Rebase, Konflikte zu vermeiden, siehe dazu Abschnitt 5.9, „Patches per E-Mail“.)
Für die Versionsgeschichte ist es nun viel logischer, wenn sein Feature nicht über einen langen Zeitraum unfertig neben der eigentlichen Entwicklung „mitgeschleppt“ wurde, sondern wenn die Entwicklung vom letzten stabilen Release abzweigt.
Für genau diese Änderung in der Geschichte ist Rebase gut: Der
Entwickler kann nun einfach auf seinem Branch, auf dem er das Feature
entwickelt hat, das Kommando git rebase v1.4.2 eingeben, um
seinen Feature-Branch neu auf dem Commit mit dem Release-Tag
v1.4.2 aufzubauen. So lässt sich wesentlich leichter
ablesen, welche Unterschiede das Feature wirklich in die Software
einbringt.
Auch passiert es jedem Entwickler im Eifer des Gefechts, dass Commits im falschen Branch landen. Da findet sich zufällig ein Fehler, der schnell durch einen entsprechenden Commit behoben wird; aber dann muss direkt noch ein Test geschrieben werden, um diesen Fehler in Zukunft zu vermeiden (ein weiterer Commit), was wiederum in der Dokumentation entsprechend zu vermerken ist. Nachdem die eigentliche Arbeit getan ist, kann man diese Commits mit Rebase an eine andere Stelle im Commit-Graphen „transplantieren“.
Rebase kann auch dann sinnvoll sein, wenn in einem Branch ein Feature
benötigt wird, das erst kürzlich in die Software eingeflossen ist. Ein
Merge des master-Branches ist semantisch nicht
sinnvoll, da dann diese und andere Änderungen untrennbar mit dem
Feature-Branch verschmolzen werden. Stattdessen baut man den Branch
per Rebase auf einen neuen Commit auf, in dem das benötigte Feature
schon enthalten ist, und kann dieses dann in der weiteren Entwicklung
nutzen.
Das Konzept von Rebase ist zunächst etwas schwierig zu verstehen. Aber sobald Sie verstanden haben, was damit möglich ist, stellt sich die Frage: Wozu braucht man überhaupt noch ein simples Merge, wenn man doch alles mit Rebase bearbeiten kann?
Wenn Git-Rebase nicht oder kaum angewendet wird, entwickelt sich häufig eine Projektgeschichte, die relativ unüberschaubar wird, weil ständig und jeweils für wenige Commits Merges ausgeführt werden müssen.
Wird Rebase dagegen zu viel angewendet, besteht die Gefahr, dass das gesamte Projekt sinnlos linearisiert wird: Das flexible Branching von Git wird zwar zur Entwicklung genutzt, die Branches werden aber dann reißverschlussartig per Rebase hintereinander(!) in den Veröffentlichungsbranch integriert. Das stellt uns vor allem vor zwei Probleme:
- Logisch zusammengehörige Commits sind nicht mehr als solche zu erkennen. Da alle Commits linear sind, vermischt sich die Entwicklung mehrerer Features untrennbar.
- Die Integration eines Branches kann nicht mehr ohne weiteres rückgängig gemacht werden, denn diejenigen Commits zu identifizieren, die einmal zu einem Feature-Branch gehörten, ist nur manuell möglich.
So verspielen Sie die Vorteile des flexiblen Branchings von Git. Die Schlussfolgerung ist, dass Rebase weder zu viel noch zu wenig angewendet werden sollte. Beides macht die Projektgeschichte (auf unterschiedliche Art und Weise) unübersichtlich.
Generell fahren Sie mit den folgenden Faustregeln gut:
- Ein Feature wird, wenn es fertig wird, per Merge integriert. Sinnvollerweise sollte vermieden werden, einen Fast-Forward-Merge zu erzeugen, damit der Merge-Commit als Zeitpunkt der Integration erhalten bleibt.
- Während Sie entwickeln, sollten Sie häufig Rebase benutzen (besonders interaktives Rebase, s.u.).
- Logisch getrennte Einheiten sollten auf getrennten Branches entwickelt werden – logisch zusammengehörige eventuell auf mehreren, die dann per Rebase verschmolzen werden (wenn das sinnvoll ist). Die Zusammenführung logisch getrennter Einheiten erfolgt dann per Merge.
Wie schon angesprochen, ändern sich bei einem Rebase zwangsläufig die SHA-1-Summen aller Commits, die „umgebaut“ werden. Wenn diese Änderungen noch nicht veröffentlicht wurden, d.h. bei einem Entwickler im privaten Repository liegen, ist das auch nicht schlimm.
Wenn aber ein Branch (z.B. master) veröffentlicht[55]
und später per Rebase umgeschrieben wird, hat das unschöne Folgen
für alle Beteiligten: Alle Branches, die auf master aufbauen,
referenzieren nun die alte Kopie des mittlerweile umgeschriebenen
master-Branches. Also muss jeder Branch wiederum per Rebase
auf den neuen master aufgebaut werden (wodurch sich wiederum
alle Commit-IDs ändern). Dieser Effekt setzt sich fort und kann (je
nachdem, wann so ein Rebase passiert und wie viele Entwickler an dem
Projekt beteiligt sind) sehr zeitaufwendig zu beheben sein (das trifft
vor allem dann zu, wenn Git-Neulinge dabei sind).
Daher sollten Sie immer an folgende Regel denken:
Warnung
Bearbeiten Sie mit dem Rebase-Kommando nur unveröffentlichte Commits!
Ausnahmen bilden Konventionen wie persönliche Branches oder
pu. Letzterer ist ein Kürzel für Proposed Updates und
ist in der Regel ein Branch, in dem neue, experimentelle Features auf
Kompatibilität getestet werden. Auf diesen Branch baut sinnvollerweise
niemand seine eigene Arbeit auf, daher kann er ohne Probleme und
vorherige Ankündigung umgeschrieben werden.
Eine weitere Möglichkeit bieten private Branches, also solche, die zum
Beispiel mit <user>/ starten. Trifft man die
Vereinbarung, dass Entwickler auf diesen Branches eigene Entwicklung
betreiben, aber ihre Features immer nur auf „offiziellen“
Branches aufbauen, dann dürfen die Entwickler ihre Branches beliebig
umschreiben.
Wird über einen langen Zeitraum an einem Feature entwickelt, und Teile
des Features fließen schon in ein Mainstream-Release (z.B. per
cherry-pick), dann erkennt das Rebase-Kommando diese Commits
und lässt sie beim Kopieren bzw. Neuaufbauen der Commits aus, da die
Änderung schon in dem Branch enthalten ist.
So besteht der neue Branch nach einem Rebase nur aus den Commits, die noch nicht in den Basis-Branch eingeflossen sind. Auf diese Weise treten Commits nicht doppelt in der Versionsgeschichte eines Projekts auf. Wäre der Branch einfach nur per Merge integriert worden, so wären mitunter die gleichen Commits mit unterschiedlichen SHA-1-Summen an verschiedenen Stellen im Commit-Graphen vorhanden.
Es gibt Situationen, in denen es von einer Software eine Vanilla-Version („einfachste Version“) gibt und außerdem eine gewisse Anzahl von Patches, die darauf angewendet werden, bevor die Vanilla-Version ausgeliefert wird. Zum Beispiel baut Ihre Firma eine Software, aber vor jeder Auslieferung an den Kunden müssen (je nach Kunde) einige Anpassungen vorgenommen werden. Oder Sie haben eine Open-Source-Software im Einsatz, diese aber ein wenig an Ihre Bedürfnisse angepasst – jedes Mal, wenn nun eine neue, offizielle Version der Software erscheint, müssen Sie Ihre Änderungen neu anwenden und die Software anschließend neu bauen.[56]
Um Patch-Stacks zu verwalten, gibt es einige Programme, die auf Git aufbauen, Ihnen aber den Komfort bieten, nicht direkt mit dem Rebase-Kommando arbeiten zu müssen. Beispielsweise erlaubt TopGit[57] Ihnen, Abhängigkeiten zwischen Branches zu definieren – wenn sich dann in einem Branch etwas ändert und andere Branches hängen davon ab, baut TopGit diese auf Wunsch neu auf. Eine Alternative zu TopGit ist Stacked Git[58].
Sie mögen sich nun gewundert haben: git rebase <referenz>
kopiert immer alle Commits, die zwischen <referenz>
und HEAD liegen. Was aber, wenn Sie nur einen Teil eines
Branches umsetzen, quasi „transplantieren“ möchten?
Betrachten Sie folgende Situation:
Sie haben gerade auf dem Branch topic ein Feature entwickelt,
als Ihnen ein Fehler aufgefallen ist; Sie haben einen Branch
bugfix erstellt und noch einen Fehler gefunden. Rein
semantisch hat aber Ihr Branch bugfix nichts mit dem
topic-Branch zu tun. Sinnvollerweise sollte er daher vom
master-Branch abzweigen.
Wenn Sie nun aber per git rebase master den Branch
bugfix neu aufbauen, passiert Folgendes: Alle Knoten, die in
bugfix enthalten sind, aber nicht im master, werden
der Reihe nach auf den master-Branch kopiert – das sind also
die Knoten D, E, F und G. Dabei gehören jedoch D und E gar nicht zum
Bugfix.
Hier kommt nun die Option --onto ins Spiel: Sie erlaubt, einen
Start- und Endpunkt für die Liste der zu kopierenden Commits
anzugeben. Die allgemeine Syntax lautet:
git rebase --onto <worauf> <start> <ziel>
In diesem Beispiel wollen wir nur die Commits F und G (oder auch: die
Commits von topic bis bugfix) von oben auf
master aufbauen. Daher lautet das Kommando:
$ git rebase --onto master topic bugfix
Das Ergebnis sieht aus wie erwartet:
Sie haben in Abschnitt 2.1, „Git-Kommandos“ das Kommando commit
--amend kennengelernt, mit dem Sie einen Commit verbessern. Es
bezieht sich aber immer nur auf den aktuellen (letzten) Commit. Mit
rebase --onto können Sie auch Commits anpassen, die weiter
in der Vergangenheit liegen.
Suchen Sie zunächst den Commit heraus, den Sie editieren wollen, und erstellen Sie einen Branch darauf:
$ git checkout -b fix-master 21d8691
Anschließend führen Sie Ihre Änderungen aus, fügen geänderte Dateien
mit git add hinzu und korrigieren dann den Commit mit
git commit --amend --no-edit (die Option --no-edit
übernimmt Meta-Informationen wie die Beschreibung des
alten Commits und bietet diese nicht erneut zum Editieren an).
Nun spielen Sie alle Commits aus dem master-Branch von oben
auf Ihren korrigierten Commit auf:
$ git rebase --onto fix-master 21d8691 master
Sie kopieren so alle Commits von 21d8691 (exklusive!) bis
master (inklusive!). Der fehlerhafte Commit 21d8691
wird nicht mehr referenziert und taucht daher nicht mehr auf. Der
Branch fix-master ist nun obsolet und kann gelöscht werden.
Eine äquivalente Möglichkeit, einen Commit zu editieren, haben Sie
mit der Aktion edit im interaktiven Rebase (siehe Abschnitt 4.2.2, „Commits beliebig editieren“).
Es gibt Situationen, in denen Sie das Standardverhalten von
git rebase anpassen müssen. Erstens ist dies der Fall, wenn
Sie einen Branch mit Rebase bearbeiten, der Merges enthält. Rebase
kann versuchen, diese nachzuahmen statt die Commits zu linearisieren.
Zuständig ist die Option -p bzw.
--preserve-merges.[59]
Mit der Option -m bzw. --merge können Sie
git rebase anweisen, Merge-Strategien zu verwenden (siehe
dafür auch Abschnitt 3.3.3, „Merge-Strategien“). Wenn Sie diese Strategien
anwenden, bedenken Sie, dass Rebase intern Commit für Commit per
cherry-pick auf den neuen Branch aufspielt; daher sind die
Rollen von ours und theirs vertauscht: theirs
bezeichnet den Branch, den Sie auf eine neue Basis aufbauen!
Ein interessanter Anwendungsfall ist daher die Strategie-Option
theirs für die Merge-Strategie recursive: Falls
Konflikte auftreten, wird den Änderungen aus dem Commit, der kopiert
wird, Vorrang gegeben. Ein solches Szenario ist also sinnvoll, wenn
Sie wissen, dass es konfliktverursachende Änderungen gibt, sich aber
sicher sind, dass die Änderungen des neu aufzubauenden Branches
„richtiger“ sind als die des Baumes, auf den Sie aufbauen.
Wenn Sie topic neu auf master
aufbauen, sähe ein solcher Aufruf so aus:
$ git checkout topic $ git rebase -m -Xtheirs master
In den Fällen, in denen die recursive-Strategie (Default) den
Änderungen aus Commits aus topic den Vorzug gibt, werden Sie
einen entsprechenden Hinweis Auto-merging
<Commit-Beschreibung> finden.
Eine kleine, sehr nützliche Option, die von Rebase direkt an
git apply weitergeleitet wird, ist
--whitespace=fix. Sie veranlasst Git, automatisch
Whitespace-Fehler (z.B. Trailing-Spaces) zu korrigieren.
Falls Sie Merge-Konflikte aufgrund von Whitespace haben (zum Beispiel
wegen geänderter Einrückung), können Sie auch die in Abschnitt 3.3.4, „Optionen für die recursive-Strategie“
vorgestellten Strategie-Optionen verwenden, um automatisch Lösungen
erzeugen zu lassen (zum Beispiel durch Angabe von -Xignore-space-change).
Rebase kennt einen interaktiven Modus; er ist zwar technisch gleich implementiert wie der normale Modus, allerdings ist der typische Anwendungsfall ein ganz anderer, denn der interaktive Rebase erlaubt es, die Geschichte umzuschreiben, d.h. Commits beliebig zu bearbeiten (und nicht nur zu verschieben).
Im interaktiven Rebase können Sie
- die Reihenfolge von Commits verändern
- Commits löschen
- Commits miteinander verschmelzen
- einen Commit in mehrere aufteilen
- die Beschreibung von Commits anpassen
- Commits auf jede sonst erdenkliche Weise bearbeiten
Sie aktivieren den Modus durch die Option -i
bzw. --interactive. Prinzipiell läuft dann der
Rebase-Prozess genau so wie vorher, allerdings erhalten Sie eine Liste
von Commits, die Rebase umschreiben wird, bevor das Kommando damit
anfängt. Das kann zum Beispiel so aussehen:
pick e6ec2b6 Fix expected values of setup tests on Windows pick 95b104c t/README: hint about using $(pwd) rather than $PWD in tests pick 91c031d tests: cosmetic improvements to the repo-setup test pick 786dabe tests: compress the setup tests pick 4868b2e Subject: setup: officially support --work-tree without --git-dir
Unter dieser Auflistung finden Sie einen Hilfstext, der beschreibt,
was Sie nun mit den aufgelisteten Commits tun können. Im Wesentlichen
gibt es pro Commit sechs mögliche Aktionen. Die Aktion schreiben Sie
einfach statt der Standard-Aktion pick an den Anfang der
Zeile, vor die SHA-1-Summe. Im Folgenden die Aktionen – Sie können
diese auch jeweils durch ihren Anfangsbuchstaben abkürzen, also z.B.
s für squash.
-
pick - „Commit verwenden“ (Default). Entspricht der Behandlung von Commits im nicht-interaktive Rebase.
-
- - Löschen Sie eine Zeile, dann wird der Commit nicht verwendet (geht verloren).
-
reword - Commit-Beschreibung anpassen.
-
squash - Commit mit dem vorherigen verschmelzen; Editor wird geöffnet, um die Beschreibungen zusammenzuführen.
-
fixup -
Wie
squash, wirft aber die Beschreibung des Commits weg. -
edit - Freies Editieren. Sie können beliebige Aktionen ausführen.
-
exec - Der Rest der Zeile wird als Kommando auf der Shell ausgeführt. Falls das Kommando sich nicht erfolgreich (das heißt mit Rückgabewert 0) beendet, hält der Rebase an.
Die Aktion pick ist die simpelste – sie besagt einfach, dass
Sie den Commit verwenden wollen, Rebase soll diesen Commit so, wie er
ist, übernehmen. Das Gegenteil von pick ist das simple
Löschen einer kompletten Zeile. Der Commit geht dann verloren (wie
git rebase --skip).
Wenn Sie die Reihenfolge der Zeilen tauschen, dann wird Git die Commits in der neu definierten Reihenfolge anwenden. Zu Anfang sind die Zeilen in der Reihenfolge, in der sie später angewendet werden – also genau anders herum als in der Baumansicht! Beachten Sie, dass Commits häufig aufeinander aufbauen; daher wird es bei der Vertauschung von Commits häufig zu Konflikten kommen, sofern die Commits auf den gleichen Dateien und an den gleichen Stellen Änderungen durchführen.
Das Kommando reword ist praktisch, wenn Sie Tippfehler in
einer Commit-Nachricht haben und diese korrigieren wollen (oder bisher
keine ausführliche verfasst haben und dies nun nachholen wollen). Der
Rebase-Prozess wird bei dem mit reword markierten Prozess
angehalten, und Git startet einen Editor, in dem die Nachricht des
Commits bereits angezeigt wird. Sobald Sie den Editor beenden
(Speichern nicht vergessen!), wird Git die neue Beschreibung
einpflegen und den Rebase-Prozess weiterlaufen lassen.
Die Kommandos squash bzw. fixup erlauben es, zwei
oder mehr Commits miteinander zu verschmelzen.
Niemand schreibt immer sofort fehlerfreien Code. Häufig gibt es einen großen Commit, in dem Sie ein neues Feature implementiert haben; kurz darauf finden sich kleine Fehler. Was tun? Eine ausführliche Beschreibung, warum Sie aus Unachtsamkeit vergessen haben, eine Zeile hinzuzufügen oder zu entfernen? Nicht wirklich sinnvoll, und vor allem störend für andere Entwickler, die später Ihren Code überprüfen wollen. Schöner wäre es doch, die Illusion zu wahren, dass der Commit gleich beim ersten Mal fehlerfrei war…
Für jeden Fehler, den Sie finden, machen Sie einen kleinen Commit mit einer mehr oder weniger sinnvollen Beschreibung. Das könnte dann zum Beispiel so aussehen:
$ git log --oneline master..feature
b5ffeb7 fix feature 1
34c4453 fix feature 2
ac445c6 fix feature 1
ae65efd implement feature 2
cf30f4d implement feature 1
Wenn sich einige solche Commits angesammelt haben, starten Sie einen
interaktiven Rebase-Prozess über die letzten Commits. Schätzen Sie
dazu einfach ab, auf wie vielen Commits Sie arbeiten wollen, und
bearbeiten Sie dann beispielsweise per git rebase -i HEAD~5
die letzten fünf.
Im Editor erscheinen die Commits nun in umgekehrter Reihenfolge im
Vergleich zur Ausgabe von git log. Ordnen Sie nun die kleinen
Bugfix-Commits so an, dass sie unter dem Commit, den sie
korrigieren, stehen. Markieren Sie dann die Korrektur-Commits mit
squash (oder s), also z.B. so:
pick cf30f4d implement feature 1 s ac445c6 fix feature 1 s b5ffeb7 fix feature 1 pick ae65efd implement feature 2 s 34c4453 fix feature 2
Speichern Sie die Datei und beenden Sie den Editor; der Rebase-Prozess
startet. Weil Sie squash ausgewählt haben, hält Rebase an,
nachdem Commits verschmolzen wurden. Im Editor erscheinen die
Commit-Nachrichten der verschmolzenen Commits, die Sie nun geeignet
zusammenfassen. Verwenden Sie statt squash das Schlüsselwort
fixup oder kurz f, wird die Commit-Nachricht der so
markierten Commits weggeworfen – für diese Arbeitsweise also
vermutlich praktischer.
Nach dem Rebase sieht die Versionsgeschichte viel aufgeräumter aus:
$ git log --oneline master..feature
97fe253 implement feature 2
6329a8a implement feature 1
Tipp
Oft kommt es vor, dass man eine kleine Änderung noch in den zuletzt
getätigten Commit „schleusen“ möchte. Hier bietet sich
folgendes Alias an, das an die fixup-Aktion angelehnt ist:
$ git config --global alias.fixup "commit --amend --no-edit"
Wie oben schon erwähnt, übernimmt die Option --no-edit eins zu
eins die Meta-Informationen des alten Commits, insbesondere die
Commit-Message.
Wenn Sie die Commit-Nachricht mit fixup! bzw.
squash! beginnen, gefolgt vom Anfang der Beschreibung des
Commits, den Sie korrigieren wollen, können Sie das Kommando
$ git rebase -i --autosquash master
aufrufen. Die wie oben mit fixup! bzw. squash!
markierten Commits werden automatisch an die richtige Stelle
verschoben und mit der Aktion squash bzw. fixup
versehen. So können Sie den Editor direkt beenden, und die Commits
werden verschmolzen. Falls Sie häufig mit dieser Option arbeiten, können
Sie dieses Verhalten auch durch eine Konfigurationsoption zum Standard
bei Rebase-Aufrufen machen: Setzen Sie dafür die Einstellung
rebase.autosquash auf true.
Wenn Sie einen Commit mit edit markieren, kann er beliebig
editiert werden. Dabei geht Rebase wie in den anderen Fällen auch
sequentiell die Commits durch. Bei den Commits, die mit edit
markiert sind, hält Rebase an und HEAD wird auf den
entsprechenden Commit gesetzt. Sie können dann den Commit ändern, als
wäre er der aktuellste im Branch. Anschließend lassen Sie Rebase
weiterlaufen:
$ vim ... # Korrekturen vornehmen $ git add ... $ git commit --amend $ git rebase --continue
Im Wesentlichen erreichen Sie dabei dasselbe wie im Beispiel
git rebase --onto in Abschnitt 4.1.9, „Einen Commit verbessern“ – allerdings können Sie auch weit kompliziertere Aktionen ausführen.
Einen häufigen Anwendungsfall beschreibt folgendes
„Rezept“.
Jeder Programmierer kennt das: Diszipliniert und penibel jede Änderung einzuchecken, ist anstrengend und unterbricht häufig den Arbeitsfluss. Das führt in der Praxis zu Commits, die groß und unübersichtlich sind. Damit die Versionsgeschichte aber für andere Entwickler – und Sie selbst! – nachvollziehbar bleibt, sollten die Änderungen in so kleine logische Einheiten wie möglich aufgeteilt werden.
Im Übrigen ist es nicht nur für Entwickler hilfreich, so vorzugehen.
Auch die automatisierte Fehlersuche mittels git bisect
funktioniert besser und akkurater, je kleiner und sinnvoller die
Commits sind (siehe Abschnitt 4.8, „Regressionen finden – git bisect“).
Mit ein wenig Erfahrung können Sie einen Commit sehr schnell aufteilen. Wenn Sie häufig große Commits produzieren, sollte Ihnen der folgende Arbeitsschritt zur Routine werden.
Zunächst starten Sie den Rebase-Prozess und markieren den Commit, den
Sie aufteilen wollen, mit edit. Rebase hält dort an,
HEAD zeigt auf diesen Commit.
Anschließend setzen Sie den HEAD einen Commit zurück, ohne
allerdings die Änderungen von HEAD (der aufzuteilende Commit)
wegzuwerfen. Das passiert durch das Kommando reset (siehe
auch Abschnitt 3.2.3, „Reset und der Index“; beachten Sie, dass, sofern Sie die
Commit-Beschreibung noch brauchen, Sie diese vorher kopieren sollten):
$ git reset HEAD^
Die Änderungen, die der aufzuteilende Commit verursacht, sind nun noch
in den Dateien vorhanden; der Index und das Repository spiegeln aber
den Stand des Vorgänger-Commits wider. Sie haben also die Änderungen
des aufzuteilenden Commits in den unstaged-Zustand verschoben
(das können Sie verifizieren, indem Sie git diff vor und nach
dem reset-Aufruf betrachten).
Nun können Sie einige Zeilen hinzufügen, einen Commit erstellen, weitere Zeilen hinzufügen und schließlich einen dritten Commit für die übrigen Zeilen erstellen:
$ git add -p $ git commit -m "Erster Teil" $ git add -p $ git commit -m "Zweiter Teil" $ git add -u $ git commit -m "Dritter (und letzter) Teil";
Was passiert? Durch das Reset-Kommando haben Sie den HEAD
einen Commit zurückgesetzt. Mit jedem Aufruf von git commit
erstellen Sie einen neuen Commit, aufbauend auf dem jeweiligen
HEAD. Statt des einen großen Commits (den Sie durch den
reset-Aufruf weggeworfen haben) haben Sie nun drei kleinere
Commits an dessen Stelle gesetzt.
Lassen Sie jetzt Rebase weiterlaufen (git rebase
--continue) und die übrigen Commits von oben auf HEAD
(der jetzt der neueste Ihrer drei Commits ist) aufbauen.
Wie andere Versionskontrollsysteme hat auch Git ein Kommando
blame bzw. annotate, das alle Zeilen einer Datei mit
Datum und Autor der letzten Änderung versieht. So können Sie z.B.
schnell herausfinden, wer der Verantwortliche für eine Zeile Code ist,
die ein Problem verursacht, oder seit wann das Problem besteht.
Dabei ist das Kommando annotate lediglich für Umsteiger
gedacht und hat die gleiche Funktionalität wie das Kommando
blame, nur ein etwas anderes Ausgabeformat. Sie sollten also
im Zweifel immer blame verwenden.
Nützliche Optionen sind -M, um Code-Verschiebungen, und
-C, um Code-Kopien anzuzeigen. Anhand des Dateinamens in der
Ausgabe können Sie dann erkennen, aus welcher Datei möglicherweise
Code kopiert oder verschoben wurde. Wird kein Dateiname angezeigt,
konnte Git keine Code-Bewegungen oder -Kopien finden. Wenn Sie diese
Optionen verwenden, ist es meist sinnvoll, per -s die Angabe
von Autor und Datum zu unterdrücken, damit die Anzeige noch ganz auf
den Bildschirm passt.
Aus der folgenden Ausgabe erkennt man z.B., dass die Funktion
end_url_with_slash ursprünglich aus der Datei
http.c stammte. Die Option -L<m>,<n> grenzt die
Ausgabe auf die entsprechenden Zeilen ein.
$ git blame -C -s -L123,135 url.c
638794cd url.c 123) char *url_decode_parameter_value(const char
**query)
638794cd url.c 124) {
ce83eda1 url.c 125) struct strbuf out = STRBUF_INIT;
730220de url.c 126) return url_decode_internal(query, "&", &out,
1);
638794cd url.c 127) }
d7e92806 http.c 128)
eb9d47cf http.c 129) void end_url_with_slash(struct strbuf *buf, const
char *url)
5ace994f http.c 130) {
5ace994f http.c 131) strbuf_addstr(buf, url);
5ace994f http.c 132) if (buf->len && buf->buf[buf->len - 1] != '/')
5ace994f http.c 133) strbuf_addstr(buf, "/");
5ace994f http.c 134) }
3793a309 url.c 135)
Eine bequeme Alternative zu git blame auf der Konsole bietet
das grafische Tool git gui blame (hierfür müssen Sie
gegebenenfalls das Paket git-gui installieren).
Wenn Sie eine Datei per git gui blame <datei> untersuchen,
werden die unterschiedlichen Blöcke, die aus verschiedenen Commits
stammen, mit Grautönen hinterlegt dargestellt. Links sehen Sie die
abgekürzte Commit-ID sowie die Initialen des Autors.
Erst wenn Sie mit der Maus über einen solchen Block fahren, erscheint ein kleines Popup-Fenster mit Informationen zum Commit, der die Zeilen geändert hat, möglicherweise auch mit einer Mitteilung, aus welcher Datei und welchem Commit dieser Codeblock verschoben oder kopiert wurde.
Bei der Code-Review interessiert man sich häufig dafür, wie eine Datei eigentlich vor einer bestimmten Änderung aussah. Dafür bietet das grafische Blame-Tool die folgende Möglichkeit, in der Versionsgeschichte zurückzugehen: Klicken Sie mit der rechten Maustaste auf die Commit-ID eines Code-Blocks und wählen Sie im Kontextmenü Blame Parent Commit aus – nun wird der Vorgänger dieser Änderung angezeigt. Sie können auf diese Weise mehrere Schritte zurückgehen. Über den grünen Pfeil links oben können Sie wieder in die Zukunft springen.
In fast jedem Projekt fallen Dateien an, die Sie nicht versionieren wollen. Sei es der binäre Output des Compilers, die autogenerierte Dokumentation im HTML-Format oder die Backup-Dateien, die Ihr Editor erzeugt. Git bietet Ihnen verschiedene Ebenen, um Dateien zu ignorieren:
- benutzerspezifische Einstellung
- repositoryspezifische Einstellung
- repositoryspezifische Einstellung, die mit eingecheckt wird
Welche Option Sie wählen, hängt ganz von Ihrem Anwendungsfall ab. Die
benutzerspezifischen Einstellungen sollten Dateien und Muster
enthalten, die für den Benutzer relevant sind, beispielsweise
Backup-Dateien, die Ihr Editor erzeugt. Solche Muster werden
üblicherweise in einer Datei im
$HOME-Verzeichnis abgelegt. Mit der Option
core.excludesfile geben Sie an, welche Datei dies sein soll,
z.B. im Fall von ~/.gitignore:
$ git config --global core.excludesfile ~/.gitignore
Bestimmte Dateien und Muster sind an ein Projekt gebunden und gelten
für jeden Teilnehmer, z.B. Compiler-Output und autogenerierte
HTML-Dokumentation. Diese Einstellung legen Sie in der Datei
.gitignore ab, die Sie ganz normal einchecken und somit an
alle Entwickler ausliefern.
Zuletzt lässt sich die Datei .git/info/exclude für
repositoryspezifische Einstellungen nutzen, die nicht mit einem
Klon ausgeliefert werden sollen, also Einstellungen, die gleichzeitig
projekt- und benutzerspezifisch sind.
Die Syntax für Muster ist der Shell-Syntax nachempfunden:
- Leere Zeilen haben keinen Effekt und können zum Gliedern und Trennen verwendet werden.
-
Zeilen, die mit einem
#anfangen, werden als Kommentare gewertet und haben ebenfalls keinen Effekt. -
Ausdrücke, die mit
!anfangen, werden als Negation gewertet. -
Ausdrücke, die mit einem
/enden, werden als Verzeichnis gewertet. Der Ausdruckman/erfasst das Verzeichnisman, nicht aber die gleichnamige Datei oder den Symlink. -
Ausdrücke, die kein
/enthalten, werden als Shell-Glob für das aktuelle und alle Unterverzeichnisse gewertet. Der Ausdruck*.zipin der obersten.gitignoreetwa erfasst alle Zip-Dateien in der Verzeichnisstruktur des Projekts. -
Der Ausdruck
**umfasst Null oder mehr Dateien und Verzeichnisse. Sowohlt/data/set1/store.txtals aucht/README.txtwerden durch das Mustert/**/*.txterfasst. -
Sonst wird das Muster als Shell-Glob gewertet, genauer als
Shell-Glob, das von der Funktion
fnmatch(3)mit dem FlagFNM_PATHNAMEausgewertet wird. Das heißt, das Musterdoc/*htmlerfasstdoc/index.html, nicht aberdoc/api/singleton.html. -
Ausdrücke, die mit einem
/beginnen, sind an den Pfad gebunden. Der Ausdruck/*.shzum Beispiel erfasstupload.sh, nicht aberscripts/check-for-error.sh.
Ein Beispiel:[60]
$ cat ~/.gitignore
# vim swap files
.*.sw[nop]
# python bytecode
*.pyc
# documents
*.dvi
*.pdf
# miscellaneous
*.*~
*.out
Dateien, die bereits versioniert sind, werden nicht automatisch ignoriert. Um eine solche Datei trotzdem zu ignorieren, weisen Sie Git explizit an, die Datei zu „vergessen“:
$ git rm documentation.pdf
Um die Datei mit dem nächsten Commit zu löschen, aber trotzdem im Working Tree vorzuhalten:
$ git rm --cached documentation.pdf
Dateien, die bereits ignoriert werden, erscheinen in der Ausgabe von
git status nicht. Außerdem weigert sich git add, die
Datei zu übernehmen; mit der Option --force bzw.
-f zwingen Sie Git, die Datei doch zu beachten:
$ git add documentation.pdf The following paths are ignored by one of your .gitignore files: documentation.pdf Use -f if you really want to add them. fatal: no files added $ git add -f documentation.pdf
Das Kommando git clean löscht ignorierte sowie unbekannte
(sog. untracked) Dateien. Da evtl. Dateien unwiederbringlich
verlorengehen könnten, verfügt das Kommando über die Option
--dry-run (bzw. -n); sie gibt Auskunft, was
gelöscht würde. Als weitere Vorsichtsmaßnahme weigert sich das
Kommando, irgendetwas zu löschen, außer Sie übergeben explizit die
Option --force bzw. -f.[61]
Standardmäßig löscht git clean nur die unbekannten Dateien,
mit -X entfernt es nur die ignorierten Dateien und mit
-x sowohl unbekannte als auch ignorierte. Mit der Option
-d werden zusätzlich Verzeichnisse gelöscht, die in Frage
kommen. Um also unbekannte sowie ignorierte Dateien und Verzeichnisse
zu löschen, geben Sie ein:
$ git clean -dfx
Der Stash (Lager) ist ein Mechanismus, der dazu dient, noch nicht
gespeicherte Veränderungen am Working Tree kurzfristig auszulagern.
Ein klassischer Anwendungsfall: Ihr Chef bittet Sie, so schnell wie
möglich einen kritischen Bug zu beheben, Sie haben aber gerade
angefangen, ein neues Feature zu implementieren. Mit dem Kommando
git stash räumen Sie die unfertigen Zeilen vorübergehend
„aus dem Weg“, ohne einen Commit zu erzeugen, und können
sich so mit einem sauberen Working Tree dem Fehler zuwenden. Außerdem
bietet der Stash Abhilfe, wenn Sie den Branch nicht wechseln können,
weil dadurch Veränderungen verlorengehen würden (siehe auch Abschnitt 3.1.2, „Branches verwalten“).
Mit git stash speichern Sie den aktuellen Zustand von Working
Tree und Index, sofern diese sich von HEAD unterscheiden:
$ git stash
Saved working directory and index state WIP on master: b529e34 new spec
how the script should behave
HEAD is now at b529e34 new spec how the script should behave
Mit der Option --keep-index bleibt der Index intakt. Das heißt, alle
Veränderungen die bereits im Index sind, bleiben im Working Tree und im Index
vorhanden und werden zusätzlich im Stash gespeichert.
Die Veränderungen am Working Tree sowie dem Index werden „beiseite geschafft“, und Git erzeugt keinen Commit auf dem aktuellen Branch. Um den gespeicherten Zustand wieder herzustellen, also um den gespeicherten Patch auf dem aktuellen Working Tree anzuwenden und gleichzeitig den Stash zu löschen, verwenden Sie:
$ git stash pop
...
Dropped refs/stash@{0} (d4cc94c37e92390e5fabf184a3b5b7ebd5c3943a)
Sie können zwischen dem Abspeichern und dem Wiederherstellen das Repository beliebig verändern, z.B. den Branch wechseln, Commits machen usw. Der Stash wird immer auf den aktuellen Working Tree angewendet.
Das Kommando git stash pop ist eine Abkürzung für die
zwei Kommandos git stash apply (Stash anwenden) und
git stash drop (Stash verwerfen):
$ git stash apply ... $ git stash drop Dropped refs/stash@{0} (d4cc94c37e92390e5fabf184a3b5b7ebd5c3943a)
Sowohl pop als auch apply pflegen die Veränderungen
in den Working Tree ein, der Zustand des Index wird nicht wieder
hergestellt. Mit der Option --index stellen Sie auch den
abgespeicherten Zustand des Index wieder her.
Tipp
Mit der Option --patch (bzw. kurz -p) starten
Sie einen interaktiven Modus, d.h. Sie können wie mit git
add -p und git reset -p einzelne Hunks auswählen, um sie
dem Stash hinzuzufügen:
$ git stash -p
Die Konfigurationseinstellung interactive.singlekey (siehe
Abschnitt 2.1.2, „Commits schrittweise erstellen“) gilt auch hier.
Es kann zu Konflikten kommen, wenn Sie einen Stash auf einem anderen Commit anwenden als dem, auf dem er entstanden ist:
$ git stash pop
Auto-merging hello.pl
CONFLICT (content): Merge conflict in hello.pl
In dem Fall verwenden Sie die üblichen Rezepte zum Lösen des
Konflikts, siehe Abschnitt 3.4, „Merge-Konflikte lösen“. Wichtig ist aber, dass die
Konflikt-Marker die Bezeichnungen Updated Upstream (die
Version im aktuellen Working Tree) sowie Stashed Changes
(Veränderungen im Stash) tragen:
<<<<<<< Updated upstream # E-Mail: valentin.haenel@gmx.de ======== # E-Mail: valentin@gitbu.ch >>>>>>> Stashed changes
Wichtig
Sollten Sie versucht haben, einen Stash mit git stash
pop anzuwenden, wird der Stash nicht automatisch gelöscht.
Sie müssen ihn explizit mit git stash drop löschen.
Der Stash wird per Default auf den aktuellen Working Tree angewendet, vorausgesetzt dieser ist sauber – wenn nicht, bricht Git ab:
$ git stash pop
Cannot apply to a dirty working tree, please stage your changes
Git schlägt zwar vor, dass Sie die Änderungen dem Index hinzufügen, wie Sie aber vorgehen sollten, hängt von Ihrem Ziel ab. Wenn Sie die Änderungen im Stash zusätzlich zu denen im Working Tree haben wollen, bietet sich Folgendes an:
$ git add -u $ git stash pop $ git reset HEAD
Zur Erläuterung: Zuerst werden die noch nicht gespeicherten Veränderungen am Working Tree dem Index hinzugefügt; dann die Veränderungen aus dem Stash herausgeholt und auf den Working Tree angewendet, und zuletzt noch der Index zurückgesetzt.
Alternativ dazu können Sie auch einen zusätzlichen Stash erstellen, und die Veränderungen, die Sie haben wollen, auf einen sauberen Working Tree anwenden:
$ git stash $ git stash apply stash@{1} $ git stash drop stash@{1}
Bei diesem Rezept verwenden Sie mehrere Stashes. Zuerst lagern Sie die Veränderungen am Working Tree in einen neuen Stash aus, dann holen Sie die Veränderungen, die Sie eigentlich haben wollen, aus dem vorherigen Stash und löschen diesen nach der Anwendung.
Standardmäßig setzt Git für einen Stash die folgende Nachricht:
WIP: on <branch>: <sha1> <commit-msg>
-
<branch> - der aktuelle Branch
-
<sha1> -
die Commit-ID des
HEAD -
<commit-msg> -
die Commit-Nachricht des
HEAD
Meist reicht dies aus, um einen Stash zu identifizieren. Wenn Sie vorhaben, Ihre Stashes länger vorzuhalten (möglich, aber nicht wirklich zu empfehlen), oder wenn Sie mehrere machen wollen, raten wir, diese mit einer besseren Anmerkung zu versehen:
$ git stash save "unfertiges feature"
Saved working directory and index state On master: unfertiges feature
HEAD is now at b529e34 new spec how the script should behave
Git verwaltet alle Stashes als Stack, d.h. aktuellere Zustände liegen oben auf und werden zuerst verarbeitet. Die Stashes sind mit einer Reflog-Syntax (siehe auch Abschnitt 3.7, „Reflog“) benannt:
stash@{0}
stash@{1}
stash@{2}
...
Erzeugen Sie einen neuen Stash, wird dieser als stash@{0}
bezeichnet und die Nummer der anderen wird inkrementiert: Aus
stash@{0} wird stash@{1}, aus stash@{1}
wird stash@{2} usw.
Geben Sie keinen expliziten Stash an, beziehen sich die Kommandos
apply, drop und show auf den neuesten, also
stash@{0}.
Um einzelne Stashes einzusehen, verwenden Sie git stash show.
Standardmäßig druckt dieses Kommando eine Bilanz der hinzugefügten und
entfernten Zeilen aus (wie git diff --stat):
$ git stash show
git-stats.sh | 4 ++--
1 files changed, 2 insertions(+), 2 deletions(-)
Tipp
Das Kommando git stash show akzeptiert zusätzlich
allgemeine Diff-Optionen, die das Format beeinflussen, z.B. -p, um ein Patch im Diff-Format auszugeben:
$ git stash show -p stash@{0}
diff --git a/git-stats.sh b/git-stats.sh
index 62f92fe..1235fd3 100755
--- a/git-stats.sh
+++ b/git-stats.sh
@@ -1,6 +1,6 @@
#!/bin/bash
-START=18.07.2010
-END=25.07.2010
+START=18.07.2000
+END=25.07.2020
echo "Number of commits per author:"
Das Kommando git stash list gibt eine Liste der derzeit
angelegten Stashes aus:
$ git stash list
stash@{0}: WIP on master: eae23b6 add number of merge commits to output
stash@{1}: WIP on master: b1ee2cf start and end date in one place only
Einzelne Stashes löschen Sie mit dem Kommando git stash drop,
alle mit git stash clear. Sollten Sie versehentlich einen
Stash löschen, finden Sie diesen nicht über die üblichen
Reflog-Mechanismen wieder! Jedoch gibt folgender Befehl die ehemaligen
Stashes aus:[62]
$ git fsck --unreachable | grep commit | cut -d" " -f3 | \ xargs git log --merges --no-walk --grep=WIP
Tipp
Für den Notfall merken Sie sich, dass Sie den Befehl ganz am Ende
der Man-Page von git-stash(1) finden.
Außerdem ist wichtig, dass die so gezeigten Einträge nur als unerreichbare Objekte in der Objektdatenbank vorhanden sind und somit auch den normalen Wartungsmechanismen unterliegen – sie werden also nach einiger Zeit gelöscht und nicht dauerhaft vorgehalten.
Git erzeugt für jeden Stash zwei Commit-Objekte, eines für die
Veränderungen am Working Tree und eines für die Veränderungen am
Index. Beide haben den aktuellen HEAD als Vorfahren, das
Working-Tree-Objekt hat das Index-Objekt als Vorfahren. Dadurch wird
ein Stash in Gitk als Dreieck angezeigt, was im ersten Moment etwas
verwirrend ist:
Mit dem Alias git tree (siehe Abschnitt 3.6.1, „Revision Parameters“) sieht das so aus:
* f1fda63 (refs/stash) WIP on master: e2c67eb Kommentar fehlte |\ | * 4faee09 index on master: e2c67eb Kommentar fehlte |/ * e2c67eb (HEAD, master) Kommentar fehlte * 8e2f5f9 Test Datei * 308aea1 README Datei * b0400b0 Erste Version
Da die Stash-Objekte nicht durch einen Branch referenziert sind, wird
das Working-Tree-Objekt mit einer besonderen Referenz,
refs/stash, am Leben erhalten. Dies gilt aber nur für den
neuesten Stash. Ältere Stashes werden nur im Reflog (siehe Abschnitt 3.7, „Reflog“) referenziert und
erscheinen deshalb auch nicht in Gitk. Im Gegensatz zu normalen
Reflog-Einträgen verfallen gespeicherte Stashes jedoch nicht und
werden deshalb auch nicht durch die normalen Wartungsmechanismen
gelöscht.
In der Regel ist es nicht ohne Weiteres möglich, Commits, die einmal veröffentlicht wurden, noch einmal zu ändern oder zu erweitern. Manchmal wünscht man sich jedoch, man könnte Commits im Nachhinein noch Informationen „anhängen“, ohne dass der Commit sich ändert. Das könnten Ticket-Nummern sein, Informationen darüber, ob die Software kompiliert, wer sie getestet hat usw.
Git bietet mit dem Kommando git notes eine Möglichkeit,
nachträglich Notizen an einen Commit zu heften. Dabei sind die Notizen
ein abgekoppelter „Branch“ von Commits, referenziert durch
refs/notes/commits, auf dem die Entwicklung der Notes
gespeichert wird. Auf diesem Branch liegen die Notizen zu einem Commit
in einer Datei vor, deren Dateiname der SHA-1-Summe des Commits
entspricht, den sie beschreibt.
Diese Interna können Sie aber außer Acht lassen – in der Praxis
können Sie die Notizen komplett mit git notes verwalten.
Wichtig ist nur zu wissen: Pro Commit können Sie nur eine Notiz
speichern.[63] Dafür können Sie die Notizen
aber im Nachhinein editieren bzw. erweitern.
Um eine neue Notiz hinzuzufügen: git notes
add <commit>. Wenn Sie <commit> auslassen, wird
HEAD verwendet. Analog zu git commit öffnet sich ein
Editor, in dem Sie die Notiz verfassen. Alternativ können Sie diese
direkt per -m "<notiz>" angeben.
Die Notiz wird dann per Default immer unter der Commit-Nachricht angezeigt:
$ git show 8e8a7c1f
commit 8e8a7c1f4ca66aa024acde03a58c2b67fa901f88
Author: Julius Plenz <julius@plenz.com>
Date: Sun May 22 15:48:46 2011 +0200
Schleife optimieren
Notes:
Dies verursacht Bug #2319 und wird mit v2.1.3-7-g6dfa88a korrigiert
Mit der Option --no-notes können Sie Kommandos wie
log oder show explizit anweisen, Notizen nicht
anzuzeigen.
Das Kommando git notes add beendet sich mit einem Fehler,
wenn zu dem angegebenen Commit schon eine Notiz vorliegt. Verwenden
Sie dann stattdessen das Kommando git notes append, um
weitere Zeilen an die Notiz anzuhängen, oder aber direkt git
notes edit, um die Notiz beliebig zu editieren.
Per Default werden die Notizen nicht hoch- oder runtergeladen, Sie müssen das explizit über die folgenden Kommandos tun:
$ git push <remote> refs/notes/commits $ git fetch <remote> refs/notes/commits:refs/notes/commits
Das Notizen-Konzept ist in Git nicht besonders weit entwickelt.
Insbesondere macht es Probleme, wenn mehrere Entwickler parallel Notizen
zu Commits erstellen und diese dann zusammengeführt werden müssen.
Für weitere Informationen siehe die Man-Page git-notes(1).
Tipp
Wenn Sie Notizen verwenden wollen, bietet sich dies meist nur im Zusammenhang mit Ticket-, Bug-Tracking- oder Continuous-Integration-Systemen an: Diese könnten automatisiert Notizen erstellen und so möglicherweise hilfreiche Zusatzinformationen im Repository ablegen.
Um die Notizen bei jedem git fetch automatisch herunterzuladen, fügen
Sie eine Refspec der folgenden Form in die Datei .git/config
ein (siehe auch Abschnitt 5.3.1, „git fetch“):
fetch = +refs/notes/*:refs/notes/*
Bei der Initialisierung eines Repositorys wird der erste Commit, der sogenannte Root-Commit, erstellt. Dieser Commit ist in der Regel der einzige im ganzen Repository, der keinen Vorgänger hat.
Allerdings ist es auch möglich, mehrere Root-Commits in einem Repository zu haben. Das kann in den folgenden Fällen sinnvoll sein:
- Sie wollen zwei eigenständige Projekte miteinander verbinden, die vorher in getrennten Repositories entwickelt wurden (siehe dafür auch Subtree-Merges in Abschnitt 5.11.2, „Subtrees“).
- Sie wollen einen vollständig abgekoppelten Branch verwalten, auf dem Sie eine Todo-Liste vorhalten, kompilierte Binaries oder autogenerierte Dokumentation.
Im Falle, dass Sie zwei Repositories zusammenführen wollen, reicht in der Regel dieses Kommando:
$ git fetch -n <anderes-repo> master:<anderer-master>
warning: no common commits
...
>From <anderes-repo>
* [new branch] master -> <anderer-master>
Der Branch master des anderen Repositorys wird als
<anderer-master> ins lokale Repository kopiert, inklusive
aller Commits, bis Git eine Merge-Basis findet oder einen Root-Commit.
Die Warnung „no common commits“ deutet schon darauf hin,
dass die beiden Versionsgeschichten keinen gemeinsamen Commit haben.
Das Repository hat nun zwei Root-Commits.
Beachten Sie, dass ein Merge zwischen zwei Branches, die keine gemeinsamen Commits haben, fehlschlagen wird, sobald eine Datei auf beiden Seiten existiert und nicht gleich ist. Abhilfe schaffen hier möglicherweise Subtree-Merges, siehe Abschnitt 5.11.2, „Subtrees“.
Sie können aber auch, anstatt ein anderes Repository zu importieren, einen komplett abgekoppelten Branch neu erstellen, also einen zweiten Root-Commit. Dafür reichen die folgenden beiden Kommandos aus:
$ git checkout --orphan <newroot> $ git rm --cached -rf .
Das erste setzt den HEAD auf den (noch nicht existierenden)
Branch <newroot>. Das rm-Kommando löscht alle von Git
verwalteten Dateien aus dem Index, lässt sie aber im Working Tree
intakt. Sie haben nun also einen Index, der nichts enthält, und einen
Branch, auf dem noch kein Commit existiert.
Sie können jetzt mit dem Kommando git add Dateien zum neuen
Root-Commit hinzufügen und ihn dann mit git commit erzeugen.
Eine Regression bezeichnet in der Softwareentwicklung den Zeitpunkt, ab dem ein bestimmtes Feature eines Programms nicht mehr funktioniert. Das kann nach einem Update von Bibliotheken sein, nach der Einführung neuer Features, die Seiteneffekte verursachen etc.
Solche Regressionen zu finden, ist mitunter schwer. Wenn Sie eine
umfangreiche Test-Suite einsetzen, dann sind Sie relativ gut davor
geschützt, trivial erkennbare Regressionen einzubauen (z.B. weil
Sie vor jedem Commit ein make test laufen lassen).
Wenn die Regression reproduzierbar ist („Mit den Argumenten <x> stürzt das Programm ab“, „die Konfigurationseinstellung <y> führt zu einem Speicherzugriffsfehler“), dann können Sie mit Git die Suche nach dem Commit, der diese Regression verursacht, automatisieren.
Git stellt dafür das Kommando bisect zur Verfügung, dessen
Algorithmus nach dem Prinzip „teile und herrsche“ (engl.
divide and conquer) funktioniert: Zunächst definieren Sie einen
Zeitpunkt (also einen Commit), zu dem die Regression noch nicht
aufgetreten war (good), anschließend einen Zeitpunkt, zu dem
sie auftritt (genannt bad, lassen Sie diesen weg, nimmt Git
HEAD an).
Das bisect-Kommando geht von der idealisierten Annahme aus,
dass die Regression durch einen Commit eingeleitet wurde – es
gibt also einen Commit, vor dem alles in Ordnung war, und
nach dem der Fehler auftritt.[64]
Nun wählt Git einen Commit aus der Mitte zwischen good und
bad und checkt ihn aus. Sie müssen dann überprüfen, ob die
Regression weiterhin vorhanden ist. Wenn ja, dann setzt Git bad
auf diesen Commit, wenn nein, wird good auf diesen Commit
gesetzt. Dadurch fällt circa die Hälfte der zu untersuchenden Commits
weg. Git wiederholt den Schritt, bis nur noch ein Commit übrig bleibt.
Die Anzahl der Schritte, die bisect benötigt, verhält sich
also logarithmisch zur Anzahl der Commits, die Sie untersuchen: Für n
Commits benötigen Sie ca. log2(n) Schritte. Bei 32 Commits sind
das zwar maximal fünf Schritte, für 1024 Commits aber maximal 10
Schritte, weil Sie ja im ersten Schritt schon 512 Commits eliminieren
können.
Eine bisect-Sitzung starten Sie mit den folgenden Kommandos:
$ git bisect start $ git bisect bad <funktioniert-nicht> $ git bisect good <funktioniert>
Sobald Sie die beiden Punkte definiert haben, checkt Git einen Commit
in der Mitte aus, Sie befinden sich also ab jetzt im Detached-Head-Modus (siehe Abschnitt 3.2.1, „Detached HEAD“). Nachdem Sie
überprüft haben, ob die Regression noch immer vorhanden ist, können
Sie ihn mit git bisect good bzw. git bisect bad
markieren. Git checkt automatisch den nächsten Commit aus.
Möglicherweise können Sie den ausgecheckten Commit nicht testen,
z.B. weil das Programm nicht fehlerfrei kompiliert. In diesem Fall
können Sie per Git git bisect skip einen anderen Commit in
der Nähe auswählen lassen und mit diesem wie gewohnt verfahren. Die
Fehlersuche können Sie jederzeit abbrechen per git bisect
reset.
Idealerweise können Sie automatisiert testen, ob der Fehler auftritt – mit einem Test, der erfolgreich laufen muss, wenn die Regression nicht auftritt.
Sie können dann wie oben die Punkte good und bad
definieren. Danach geben Sie git bisect run
<pfad/zum/test> ein.
Anhand des Rückgabewerts entscheidet bisect, ob der
überprüfte Commit good ist (wenn das Script sich erfolgreich,
d.h. mit Rückgabewert 0 beendet) oder bad (Werte 1—127). Ein
Spezialfall ist der Rückgabewert 125, der ein git bisect skip
bewirkt. Wenn Sie also ein Programm haben, das kompiliert werden muss,
sollten Sie als erstes ein Kommando wie make || exit 125
einbauen, so dass der Commit übersprungen wird, wenn das Programm
nicht richtig kompiliert.
Bisect kann dann ganz automatisch den problematischen Commit identifizieren. Das sieht z.B. so aus:
$ git bisect run ./t.sh
Bisecting: 9 revisions left to test after this (roughly 3 steps) ...
Bisecting: 4 revisions left to test after this (roughly 2 steps) ...
Bisecting: 2 revisions left to test after this (roughly 1 step) ...
Bisecting: 0 revisions left to test after this (roughly 0 steps) ...
d29758fffc080d0d0a8ee9e5266fdf75fcb98076 is the first bad commit
Tipp
Mit kleinen Commits und sinnvollen Beschreibungen können Sie sich
durch das bisect-Kommando bei der Suche nach obskuren
Fehlern viel Arbeit sparen.
Achten Sie daher besonders darauf, dass Sie keine Commits erzeugen, die die Software in einem „kaputten“ Zustand lassen (kompiliert nicht etc.), was ein späterer Commit repariert.
[54] Wenn Sie Patch-Stacks mit Git verwalten, bei denen potentiell Konflikte auftreten können, sollten Sie sich in jedem Fall das Feature Reuse Recorded Resolution ansehen, kurz rerere. Rerere speichert Konfliktlösungen und korrigiert Konflikte automatisch, wenn schon eine Lösung gespeichert wurde, siehe auch Abschnitt 3.4.2, „rerere: Reuse Recorded Resolution“.
[55] Indem zum Beispiel der Branch in ein öffentlich verfügbares Repository hochgeladen wird, siehe Abschnitt 5.4, „Commits hochladen: git push“.
[56] Im letzteren Fall machen Sie z.B. einfach ein
git remote update (die neuen Commits werden in den Branch
origin/master geladen) und bauen anschließend Ihren eigenen
Branch von neuem auf origin/master auf. Siehe auch Abschnitt 5.1, „Wie funktioniert verteilte Versionsverwaltung?“.
[57] Den Quellcode finden Sie unter http://repo.or.cz/w/topgit.git.
[58] Kurz stg oder StGit, erreichbar unter
http://www.procode.org/stgit/.
[59] Das funktioniert auch problemlos,
sofern alle Abzweigungen und Zusammenführungen oberhalb der
neuen Referenz sind (also nur Commits enthalten sind, von denen aus
man die neue Basis erreichen kann). Sonst schlägt Rebase bei jedem
Commit fehl, der schon in der Geschichte enthalten ist
(Fehlermeldung: „nothing to commit“); diese müssen dann stets mit einem git rebase --continue übersprungen werden.
[60] Weitere Beispiele finden Sie auf der Man-Page zu gitignore(5) und unter http://help.github.com/git-ignore/.
[61] Das Verhalten wird unterbunden, indem Sie die Einstellung clean.requireForce auf false setzen.
[62] Das Kommando sucht zuerst alle Commit-Objekte heraus, die nicht mehr erreichbar sind, und schränkt die Liste dann auf diejenigen ein, die Merge-Commits sind und deren Commit-Message die Zeichenkette WIP enthält – die Eigenschaften, die ein Commit-Objekt aufweist, das als Stash erstellt wurde, vgl.
Abschnitt 4.5.7, „Wie ist der Stash implementiert?“.
[63] Das stimmt nicht ganz; Sie können
unter refs/notes/commits nur eine Notiz pro Commit
speichern, zusätzlich aber z.B. unter refs/notes/bts noch
weitere Notizen, die sich auf das Bug-Tracking-System beziehen – dort aber auch nur eine pro Commit.
[64] Dieser Commit muss natürlich nicht den Kern der Regression ausmachen, sie wurde möglicherweise durch einen ganz anderen Commit vorbereitet.